Aquí encontraras algunos de los tutoriales que subo a mi canal, espero que mis aportes te ayuden a continuar en tu mundo por la Informática y los sistemas.
miércoles, 5 de agosto de 2015
¿Por qué sigo usando Office de Microsoft y no Google Docs?
Es simple. La fuerza de la costumbre como punto principal. Aunque debo aceptar que en enero, con eso del año nuevo, dije “adiós al Office, debo poder hacer todo lo que necesito con alguna otra solución”. He usado –o intentado usar- la opción de Apple: Pages, Numbers, Keynote, pero nomás no me siento “en casa”. Creo que son aplicaciones muy poderosas, pero no para mi.
Entonces, ¿Google Docs? Probemos. Por qué no. La idea o el concepto de “la nube” para documentos no es nueva y, de hecho, en unocero usamos esa plataforma para algunas cosas puntuales y nos funciona de maravilla. Pero en términos generales, para el día con día, no. Veamos por qué.
Durante el tiempo que paso en la oficina, como muchos, me imagino, me dedico a producir cierto número de documentos: textos de dos o tres páginas, hojas de cálculo simples y una que otra presentación. Para los documentos de texto, cotizaciones, digamos, te piden algo nuevo y de inmediato piensas “mmm, ¿qué tengo hecho parecido?”. Entonces le buscas en tus carpetas y dependiendo qué tan organizado eres, lo encontrarás en un minuto.
Partiendo de ese punto, que el 90% de los documentos que hago “nuevos” nacen de la modificación de otros, es entonces donde la filosofía de Google Docs no me funciona. ¿Por qué? Pongamos un ejemplo. Acabo de abrir una hoja de Excel con unos números. Quiero sacar una impresión para distribuir una copia en papel a ciertas personas. Doble clic en el nombre del archivo, lo tengo en pantalla, le modifico márgenes y demás para “que quepa” en una hoja y listo. Mando a imprimir. Cierro Excel y “no quiero guardar los cambios”. Listo. A lo que sigue.
Es aquí donde Google Docs no piensa como yo y al estar siempre en “la nube” constantemente está guardando los cambios ¡ohhh, pero si yo no quería guardar nada! También con documentos de texto, a partir de una versión anterior quieres modificar algo y crear una nueva, con el típico nombre “-Revision1” o lo que sea. Pero pues no. Es así como comenzó mi desilusión con esta propuesta de parte del gigante de Internet. De hecho las primeras veces me “di de topes” para poder entender qué estaba pasando “si nunca le dije que grabara, por qué ya me guardó los cambios” …
Decidí buscar si había alguna forma de “desactivar” esto y no encontré nada. De hecho es lógico que siempre esté guardando todo ya que la conexión a Internet se puede interrumpir en cualquier momento y se perdería el trabajo hasta el momento (es como cuando antes no había laptops con batería, solo “compus” y no tenías no-break, ¡pum! cuando fallaba la luz, todo perdido).
Entonces, ¿cómo hacerle con Google Docs? Ah, primero, antes que nada, una solución sería “Hacer una copia…” y abrir ese documento, es decir, la copia. Pero la verdad, requiere mucha disciplina y luego estar borrando lo que no se usó.
En fin. Lo que sí siempre uso en Google Sheets son algunas hojas de cálculo con listados de contactos y algunas referencias. Pero estas son sólo mis experiencias, a nivel usuario individual. Estoy casi seguro que en otros ámbitos y situaciones debe funcionar mejor.
¿Nos platicas?
¿Sabes por qué será un éxito Windows 10?
La fecha llegó. El pasado miércoles por fin Microsoft liberó la versión final de Windows 10.
Desde hace meses conocíamos los detalles a través de las versiones
previas (beta) de esta nueva versión del operativo de computadoras más
usado en el planeta… ojo, de computadoras. Entonces, por fin pudimos
descargarlo en varias máquinas y los resultados hasta el momento han
sido satisfactorios. ¿Por qué?


Parece
que la historia se repite y es que hace algunos años cuando salió
Windows Vista el sentir general fue que “no servía”. De hecho fue tal la
campaña de desprestigio de esta versión que terminó siendo considerada
como la peor versión de Windows
en la historia. Estamos hablando de enero del 2007, hace ya 8 largos
años. ¿Qué ha pasado desde entonces? Pues como siempre lo he dicho y lo
sigo manteniendo: la PC tal y como la conocíamos ha muerto. En aquellos
tiempos comenzaba a popularizarse el uso del Smartphone, con el
lanzamiento del iPhone unos meses después, en junio del mismo 2007. A
partir de ahí, nos guste o no, seamos “fans” de la marca o no, el
mercado cambió y para siempre. La popularidad de los teléfonos
inteligentes subió como la espuma y las “computadoras” como tal fueron
quedando rezagadas a un segundo plano. Mientras más ha pasado el tiempo
más nos hemos dado cuenta que podemos realizar muchas actividades
directamente desde el teléfono, sin tener que abrir la PC más que para
“asuntos de trabajo”.
Microsoft
después del supuesto fiasco de Vista lanzó Windows 7 en octubre del
2009. Todo cambió de repente. Todo funcionaba. La gente estaba realmente
convencida de que Windows 7 era un excelente sistema operativo. Así las
cosas después llegó Windows 8 en octubre del 2012 y el entorno se
complicó. ¿Por qué? Básicamente Microsoft
decidió combinar las funciones de tabletas y pantallas touch con la
funcionalidad básica de un operativo. Creo que a muchos no nos gustó
vivir en este “doble mundo” de las apps y diseños para pantallas touch y
el típico escritorio de Windows. Después de muchas quejas de usuarios y
de cambios fundamentales dentro de la empresa, finalmente se “saltan”
la versión 9 para entregar directamente la 10 hace unos días. ¿Por qué creo que será un éxito?
Sin
duda funciona bien hasta el momento. Le han quitado por fin esa doble
personalidad y han integrado de vuelta el famoso menú de “Inicio”, ahora
con más funciones (qué a ciencia cierta quién sabe si sean muy usadas o
no) pero tal vez lo más importante es que llega como la versión
salvadora, justo como le pasó a Windows 7 con Vista. Parece que Windows 10 lo está haciendo igual al suplir al 8.
Y
otro detalle poderosamente importante: por primera vez no cuesta la
mejora y tendrá actualizaciones permanentes. Muchos dicen “justo como lo
hace Apple hace años”, en tono de burla. Puede ser. Pero aquí el
secreto del juego es que la gran y a veces monolítica empresa ha
entendido que o cambia o se las verá muy difíciles en los siguientes
años. Sobre todo porque cada vez usamos menos la computadora… ¿o a poco
me vas a decir que no esta vez?
La patineta voladora de Lexus en acción
Apenas hace unas semanas surgió la noticia de que Lexus estaba trabajando en una hoverboard; ahora por fin la compañía ha dado “una probadita” de su patineta voladora.
La hoverboard lleva por nombre Slide y es parte de la campaña “Amazing in Motion” con la que Lexus pretende mostrar la creatividad e innovación que pueden tener más allá de los vehículos de cuatro ruedas.
La Slide funciona por medio de levitación magnética, la cual permite crear un movimiento de fricción, de esta forma se combina con superconductores refrigerados con nitrógeno líquido e imanes permanentes.
¿Que te parece esta genial noticia?
¿Que te parece esta genial noticia?
¡El nuevo Samsung Galaxy Note 5!
Ha habido muchos rumores y filtraciones de imágenes sobre el Galaxy Note 5, el cual será presentado el próximo 13 de agosto en un evento que llevará a cabo Samsung en Nueva York.
Ahora, gracias al sitio Droid Life, podemos ver el Galaxy Note 5 en casi todo su esplendor. Estas imágenes no son renders, ni esquemas, aquí podemos observar cómo alguien está sosteniendo el dispositivo.
Es parecido al Galaxy S6, ya que a pesar de que es más grande, contiene una estructura de metal y paneles de vidrio, sin embargo en la parte trasera tiene una pequeña curva, la cual puede hacer que sea más fácil de sujetar; también se puede observar la ranura S Pen, puerto USB normal, altavoz, auriculares y algunos biseles que rodean la pantalla.

También se puede ver que tiene un nuevo menú de Comando Aéreo el cual incluye opciones para memo acción, selección inteligente, pantalla de escritura, S Note, configuración y a Instagram, este último no puede dar la pauta a que Samsung permitirá personalizar un acceso directo.
En sus especificaciones se dice que tendrá una pantalla de 1440×2560 Quad HD con soporte a la S-Pen, 4GB de memoria RAM, Samsung Exynos 7433, el cual combina un procesador de ocho núcleos y 64 bits, cámara frontal de 5mpx y cámara trasera de 16mpx.
¿Qué te parece el dispositivo?
martes, 21 de julio de 2015
Forma facil y rapida - Eliminar contraseña administrador en Windows 7
Introducimos en nuestra lectora el DVD de instalación de Windows 7 y booteamos con el. (Si no tienes el DVD de instalación o recuperación no importa, solo entra en modo de recuperación desde las opciones del sistema).
Cuando nos salga la pantalla de instalación lo primero que nos pide es que indiquemos el idioma e idioma de teclado, pasamos a la siguiente ventana dándole a siguiente.
Después nos muestra las siguientes opciones:

Escogemos Reparar el Equipo después de esto la instalación de Windows buscara la partición donde tenemos instalado nuestro sistema operativo y le damos a siguiente.
Nos aparecerá la ventana Opciones de recuperación del sistema, la cual nos muestra diferentes opciones, elijemos la ultima Símbolo del sistema

Ahora se nos abre la ventana Símbolo del sistema. Escribimos la unidad donde se encuentra el sistema operativo.
Imaginemos que es el D: donde se encuentra instalado nuestro sistema operativo Windows 7. Ahora vamos a proceder a renombrar el archivo sethc.exe por sethc.xxx
y a copiar cmd.exe cómo sethc.exe

Después reiniciamos el equipo.
Cuando inicie Windows 7 y nos salga la ventana de usuarios.
Presionamos cinco veces Shift (Mayús) y nos saldrá la ventana Símbolo del sistema nuevamente.

Escribimos:

Una vez restablecida la contraseña y ya con acceso a nuestro sistema operativo Windows 7.
Cuando nos salga la pantalla de instalación lo primero que nos pide es que indiquemos el idioma e idioma de teclado, pasamos a la siguiente ventana dándole a siguiente.
Después nos muestra las siguientes opciones:
- Instalar ahora
- Que debe saber antes de instalar Windows
- Reparar el equipo

Escogemos Reparar el Equipo después de esto la instalación de Windows buscara la partición donde tenemos instalado nuestro sistema operativo y le damos a siguiente.
Nos aparecerá la ventana Opciones de recuperación del sistema, la cual nos muestra diferentes opciones, elijemos la ultima Símbolo del sistema

Ahora se nos abre la ventana Símbolo del sistema. Escribimos la unidad donde se encuentra el sistema operativo.
Imaginemos que es el D: donde se encuentra instalado nuestro sistema operativo Windows 7. Ahora vamos a proceder a renombrar el archivo sethc.exe por sethc.xxx
y a copiar cmd.exe cómo sethc.exe
d:
cd windows
cd system32
ren sethc.exe sethc.xxx
copy cmd.exe sethc.exe
exit
Después reiniciamos el equipo.
Cuando inicie Windows 7 y nos salga la ventana de usuarios.
Presionamos cinco veces Shift (Mayús) y nos saldrá la ventana Símbolo del sistema nuevamente.

Escribimos:
control userpasswords2
y cuando presionamos la tecla Enter nos saldrá una ventana con todos
los usuarios y solo quedara seleccionar nuestro usuario y hacer clic en
el botón Restablecer contraseña.
Una vez restablecida la contraseña y ya con acceso a nuestro sistema operativo Windows 7.
Editar, modificar, escribir, unir y sacar paginas de un archivo pdf usando Linux Windows o Mac
Hola amigos, el dia de hoy les muestro algunas de las herramientas mas facil y a la ves algunas de las mas potentes para editar, modificar, sacar hojas de un archivo pdf, etc... Es decir con estas tres simles herramientas podemos cubrir todas nuestras necesidades y me atrevo a decir que podemos hacer lo que queramos con un archivo PDF.
Si te interesa ver como Editar un archivo PDF te invito a ver este vídeo.
Y con editar me refiero realmente hacer lo que se te antoje.
Link de PDF Master Editor: Master PDF Editor
ENLACE SOLO PARA MAC: CLIC AQUI
Si estas interesado en unir muchos archivos PDF
Si estas interesado en ver el vídeo como sacar hojas de un archivo PDF. Te invito a ver este vídeo.
domingo, 19 de julio de 2015
Descarga WinXP de 200 megas + DriverPack + Manual cread WinDesatendido
Hola amigos, hoy les comparto estas herramientas valiosas, también te dejo este vídeo en donde podrás ver mas información:
Comencemos con esta versión comprimida de WinXP tan solo pesa 200 megas y es de las mejores opciones para maquinas con un disco duro pequeño o para aquellos que sean amantes de los vídeo juegos por su peso y por su instalación limpia.
Sin mas que decir pasemos a las descargas
Comencemos con esta versión comprimida de WinXP tan solo pesa 200 megas y es de las mejores opciones para maquinas con un disco duro pequeño o para aquellos que sean amantes de los vídeo juegos por su peso y por su instalación limpia.
Ahora para los que quieren aprender a crear su propia versión de WinXP desatendida, les dejo este manual.
Ya por ultimo les dejo el DriverPack mencionado en el vídeo.
jueves, 16 de julio de 2015
Instalación de idioma y diccionario en español en KingOffice WPS Todo lo que tienes que saber antes y después de instalar KingOffice
Hola amigos, el día de hoy les muestro una recopilación de mis métodos para tener KingOffice o también llamado WPS totalmente en español y con el diccionario incluido.
Todos los procedimientos los muestro en este vídeo:
para Debian, ubuntu y basados en ubuntu es el archivos terminado en .deb
Aun no lo habrás. si ya lo tienes instalado y lo tienes abierto, pues cierra el programa!
En una terminal ejecutamos
$ git clone https://github.com/wps-community/wps_i18n.git
$ cd wps_i18n/es
$ make && sudo make install
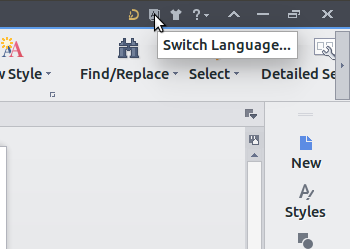
Todos los procedimientos los muestro en este vídeo:
Aquí tienes los comandos y pasos mencionados en el vídeo
1. Baja kingsoft office de http://wps-community.org/download.htmlpara Debian, ubuntu y basados en ubuntu es el archivos terminado en .deb
Aun no lo habrás. si ya lo tienes instalado y lo tienes abierto, pues cierra el programa!
Paso 1: Comprobar
los paquetes necesarios y descargar si no los tenemos:
$ which rcc
(Si les regresa este valor, ya tienen instalado el paquete) /usr/bin/rcc
------------------------------------
$ which lrelease-qt4
(Si les regresa este valor, ya tienen instalado el paquete) /usr/bin/lrelease-qt4
------------------------------------
1) Si no tienes el segundo paquete, se instala con el siguiente comando:
$ sudo apt-get install libqt4-dev
Paso
2: Clonar idiomas
Tenemos que clonar el repositorio que contiene todas las traducciones ( es bastante grande así que tengan paciencia ).En una terminal ejecutamos
$ git clone https://github.com/wps-community/wps_i18n.git
$ cd wps_i18n/es
$ make && sudo make install
Paso
3: Cambiamos la interfaz del programa
Abrimos KingSoft Office le damos clic en el botón de “Swicth Languaje” (arriba a la derecha)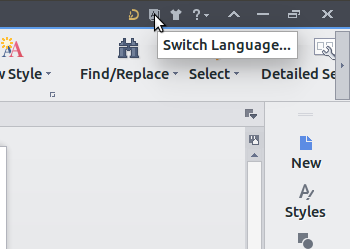
Paso
4: instalar diccionario español
Metodo 1: (Nivel Facil)
-
Descargar el idioma desde la pagina oficial: http://wps-community.org/download/dicts/
-
Oh descargar el paquete de idiomas que tengo (Me olvide de mencionar esto en el vídeo, solo descomprimes y pegas dentro de la carpeta dicts) descarga desde el siguiente enlace:
Metodo 2: (Nivel normal)
Descarga el .deb que
te dejo a continuación e instala normal, y ya, eso seria todo.
Metodo 3: (Nivel Medio)
Crear una carpeta
llamada dicts en la siguiente ruta:
/home/TuNombreDeUsuario/.kingsoft/dicts
Paso
1: Coloca esto en la terminal:
cd ~ &&
mkdir -p ~/.kingsoft-office-installer-12-3/ && cd
~/.kingsoft-office-installer-12-3/ && wget
http://wps-community.org/download/dicts//es_ES.zip && unzip
es_ES.zip && rm es_ES.zip && cd ~/.kingsoft/dicts/ &&
mv ~/.kingsoft-office-installer-12-3/es_ES/ ~/.kingsoft/dicts/ &&
cd /opt/kingsoft/wps-office/office6/dicts/ && sudo cp -a
~/.kingsoft/dicts/es_ES/ /opt/kingsoft/wps-office/office6/dicts/&&
ls && cd ~/.kingsoft-office-installer-12-3/ && wget
http://wps-community.org/download/dicts//en_GB.zip && unzip
en_GB.zip && rm en_GB.zip && cd ~/.kingsoft/dicts/ &&
mv ~/.kingsoft-office-installer-12-3/en_GB/ ~/.kingsoft/dicts/ &&
cd /opt/kingsoft/wps-office/office6/dicts/ && sudo cp -a
~/.kingsoft/dicts/en_GB/ /opt/kingsoft/wps-office/office6/dicts/ &&
ls && cd ~
Paso
5: Fuentes faltantes (Metodo con la terminal ya no funciona) Esto es lo que menciono en el video, no hay problema si no las tienes instaladas, no afecta en nada.
cd ~ &&
mkdir -p ~/.fonts && mkdir -p
~/.kingsoft-office-installer-12-3/ && cd
~/.kingsoft-office-installer-12-3/ && wget
http://wps-community.org/download/fonts/wps_symbol_fonts.zip &&
unzip wps_symbol_fonts.zip && mv *.ttf ~/.fonts && mv
*.TTF ~/.fonts && cd ~
OPCIONAL, ASOCIAR KINGOFFICE CON TODOS LOS ARCHIVOS REFERENTES OFFICE:
sudo sed -i
's/=wps-office-wps.desktop/=libreoffice-writer.desktop/g'
/usr/share/gnome/applications/defaults.list && sudo sed -i
's/=wps-office-et.desktop/=libreoffice-calc.desktop/g'
/usr/share/gnome/applications/defaults.list && sudo sed -i
's/=wps-office-wpp.desktop/=libreoffice-impress.desktop/g'
/usr/share/gnome/applications/defaults.list
OPCIONAL, ASOCIAR SOLO WRITER (WORD)
sudo sed -i
's/=wps-office-wps.desktop/=libreoffice-writer.desktop/g'
/usr/share/gnome/applications/defaults.list
OPCIONAL. ASOCIAR SOLO SPDRENSHEET (EXCEL)
sudo sed -i
's/=wps-office-et.desktop/=libreoffice-calc.desktop/g'
/usr/share/gnome/applications/defaults.list
OPCIONAL. ASOCIAL PRESENTACIONES (POWER POINT)
sudo sed -i
's/=wps-office-wpp.desktop/=libreoffice-impress.desktop/g'
/usr/share/gnome/applications/defaults.list
Finalmente se vera así totalmente en español.
miércoles, 15 de julio de 2015
El mejor reproductor minimalista y simple para Gnu/Linux, Windows y Mac OS X
Hola amigos, este día les comparto uno de los mejores reproductor de música, simple, elegante bonito, fácil, son solo algunos de los sobrenombres que pueden describir este fabuloso programa.
Este programa tiene una interfaz totalmente limpia y solo con las opciones necesarias para comenzar desde el primer momento a escuchar música y sentir la experiencia de un gran reproductor de audio.
¿Quieres ver de lo que hablo? Mira este vídeo en donde muestro lo fácil y agradable que es usar este programa día con día.
Si quieres instalar este programa te dejo el link a continuación, (Te llevara a la pagina oficial del creador, y lo podrás instalar con los pasos que indico en el vídeo).
Clic aqui para descargar (Windows, Mac OS X y Gnu/Linux)
Algunas capturas de pantalla
Este programa tiene una interfaz totalmente limpia y solo con las opciones necesarias para comenzar desde el primer momento a escuchar música y sentir la experiencia de un gran reproductor de audio.
¿Quieres ver de lo que hablo? Mira este vídeo en donde muestro lo fácil y agradable que es usar este programa día con día.
Si quieres instalar este programa te dejo el link a continuación, (Te llevara a la pagina oficial del creador, y lo podrás instalar con los pasos que indico en el vídeo).
Clic aqui para descargar (Windows, Mac OS X y Gnu/Linux)
Algunas capturas de pantalla
viernes, 10 de julio de 2015
Programa para unir varios archivos PDF en uno solo usando cualquier distro de Gnu/Linux Ubuntu, Debian, Arch etc...
Hola amigos, el día de hoy quiero compartir con ustedes un programa muy útil llamado PDFChain, con el cual podrán unir cuantos archivos PDF quieran.
Esta herramienta no es nueva pero si pasa de largo, cabe mencionar que existen muchos métodos pero asta el momento y después de la terminal este es el mejor programa en modo gráfico para realizar dichas acciones.
Quiero mencionar que este programa sirve para mas cosas, las cuales mencionare en otro post.
Mira el vídeo para ver el uso de este programa:
Descarga para Windows:
Sin mas que decir vamos con el tutorial escrito.
Paso 1:
Vamos a instalar el programa, lo pueden hacer con la terminal usado el siguiente comando:
sudo add-apt-repository ppa:pdfchain-team/ppa
sudo apt-get update
sudo apt-get install pdfchain
Si tienen OpenSuse seria así:
http://software.opensuse.org/package/pdfchain
Y si no quieres complicarte la vida, pues vamos al Centro de software jajaja
-Una ves dentro del Cetro de Software basta con que se escriba pdf chain y nos saldrán las siguientes opciones de las cuales solo escoge la que te he marcado en la siguiente imagen.
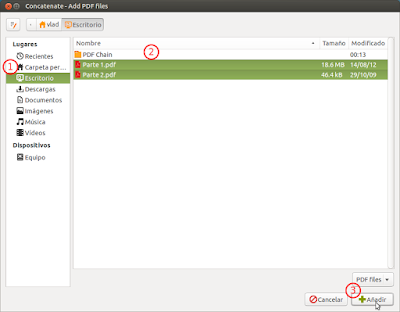
Paso 5:
1) Revisa el orden final en el cual quedaran los archivos.
2) En este punto podrás ver la cantidad total de paginas que tiene cada archivo.
3) Con las flechas azules que están en la parte de abajo podrás cambiar el orden de los archivos, para escoger cual comienza primero y cual sera el ultimo.
4) Cuando decidas que tu archivo ya esta listo podrás guardarlo.
Esta herramienta no es nueva pero si pasa de largo, cabe mencionar que existen muchos métodos pero asta el momento y después de la terminal este es el mejor programa en modo gráfico para realizar dichas acciones.
Quiero mencionar que este programa sirve para mas cosas, las cuales mencionare en otro post.
Mira el vídeo para ver el uso de este programa:
Descarga para Windows:
Sin mas que decir vamos con el tutorial escrito.
Paso 1:
Vamos a instalar el programa, lo pueden hacer con la terminal usado el siguiente comando:
sudo add-apt-repository ppa:pdfchain-team/ppa
sudo apt-get update
sudo apt-get install pdfchain
Si tienen OpenSuse seria así:
http://software.opensuse.org/package/pdfchain
Y si no quieres complicarte la vida, pues vamos al Centro de software jajaja
-Una ves dentro del Cetro de Software basta con que se escriba pdf chain y nos saldrán las siguientes opciones de las cuales solo escoge la que te he marcado en la siguiente imagen.
Paso 2:
1) Ir a Aplicaciones
2) Ir al apartado Oficina
3) Abrir el programa PDF Chain
Paso 3:
1) En la cruz verde darás un clic para abrir los archivos que vas a unir.
Paso 4:
1) Elige la ruta en donde tienes guardados tus archivos
2) Selecciona los archivos que quieres unir
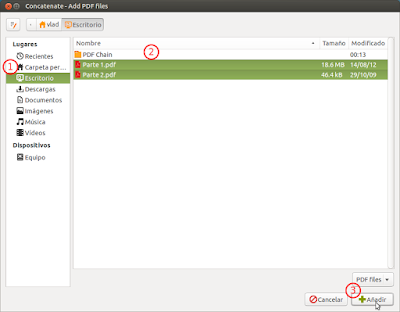
Paso 5:
1) Revisa el orden final en el cual quedaran los archivos.
2) En este punto podrás ver la cantidad total de paginas que tiene cada archivo.
3) Con las flechas azules que están en la parte de abajo podrás cambiar el orden de los archivos, para escoger cual comienza primero y cual sera el ultimo.
4) Cuando decidas que tu archivo ya esta listo podrás guardarlo.
Paso 6:
1) Coloca un nombre para el nuevo archivo que haz unido.
2) Selecciona la ubicación en donde se guardara el archivo.
3) Guarda el archivo.
Paso 7:
Como puedes ver el archivo ya esta unido, (La cantidad de hojas sera proporcionada a la cantidad de archivos que hayas unido).
Eso seria todo amigos, espero te sirva esta información, no olvides pasar por mi canal y si te gusta lo que comparto, te invito a suscribirte.
viernes, 3 de julio de 2015
Word 2015 - Crear portadas personalizadas Word 2013
Hola amigos, el día de hoy les mostrare como pueden hacer portadas 100% profesionales y totalmente personalizadas.
Puedes mirar este vídeo para que entiendas un poco mas de lo que hablo:
Las portadas siempre se insertan al principio de un documento, independientemente de la parte del documento en la que aparezca el cursor.
Puedes mirar este vídeo para que entiendas un poco mas de lo que hablo:
Descargar portadas personalizadas:
Plantillas colaboración de valor creativo
Plantillas colaboración de valor creativo
Ahora, si quieres ver el tutorial escrito, te lo dejo a continuación:
Agregar una portada
Microsoft Word ofrece una galería de útiles portadas prediseñadas. Elija una portada y sustituya el texto de ejemplo por el suyo.Las portadas siempre se insertan al principio de un documento, independientemente de la parte del documento en la que aparezca el cursor.
-
En el grupo Páginas de la ficha Insertar, haga clic en Portada.
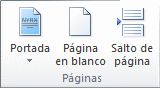
-
Haga clic en un diseño de portada de la galería de opciones.
Después de insertar una portada, puede reemplazar el texto de ejemplo con su propio texto haciendo clic para seleccionar un área de la portada, por ejemplo el título, y escribiendo el texto.
-
Si inserta otra portada en el documento, ésta sustituirá a la primera portada que insertó.
-
Para reemplazar una portada creada en una versión
anterior de Word, debe eliminar manualmente la primera portada y, a
continuación, agregar una portada con un diseño de la galería de Word.
-
Para eliminar una portada insertada con Word, haga clic en la pestaña Insertar, haga clic en Portadas en el grupo Páginas y, a continuación, haga clic en Quitar portada actual.
viernes, 19 de junio de 2015
Word 2015 Agregar una imagen transparente (marca de agua) a las diapositivas
Hola amigos, el día de hoy les mostrare como pueden agregar una marca de agua a sus archivos usando Word 2013,
A continuación te dejo un video para que aprendas a realizar estos pasos, son muy sencillos y recuerda que mas abajo estará el tutorial escrito.
Usar una imagen atenuada como marca de agua en el fondo de las diapositivas es una excelente manera de mostrar el logotipo de su empresa u otras imágenes significativas.

- Haga clic en la pestaña Vista y luego en Patrón de diapositivas.
- En la vista Patrón de diapositivas, en el panel de miniaturas de la izquierda, haga clic en los diseños de diapositiva (vea un ejemplo a continuación) en los que desea agregar una imagen como marca de agua.
- Haga clic con el botón secundario en la diapositiva y luego haga clic en Formato del fondo.
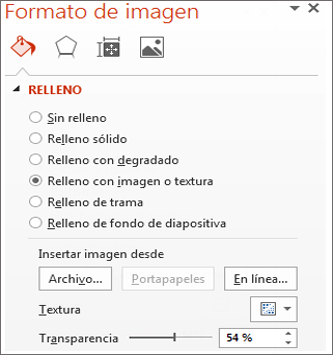
- En el panel Dar formato a fondode la derecha, haga clic en Relleno con imagen o textura y luego, enInsertar imagen desde, siga uno de estos procedimientos:
- Para insertar una imagen de su unidad local, haga clic enArchivo, busque la imagen que desee, haga clic en ella y luego haga clic en Insertar.
- Para insertar una imagen que haya copiado en el portapapeles, haga clic en Portapapeles.
- Para insertar una imagen de un recurso en línea, haga clic enEn línea, escriba una descripción en el cuadro de búsqueda del tipo de imagen que desea, presioneEntrar. Busque la imagen que desee, haga clic en ella y luego haga clic enAbrir.
- En el panel Dar formato a fondo, deslice la barra Transparencia hacia la derecha para establecer el porcentaje de transparencia.
- Para aplicar la marca de agua a todas las diapositivas de la presentación, en el panel Dar formato a fondo, haga clic en Aplicar a todo.
- En la pestaña Patrón de diapositivas, haga clic en Cerrar vista Patrón.
Como usar DVDStyler 2015 para Linux, Windows y Mac
Hola amigos en este Blog les mostrare como pueden utilizar esta poderosa herramienta gratuita llamada DVDStyler A continuación te muestro un video en donde podrás ver cada una de las herramientas al igual que su uso, y si quieres ver el tutorial escrito, solo tienes que bajar un poco mas.
Descarga el programa para Linux, Windows y Mac OS Aqui
En este tutorial se describen los pasos necesarios para crear un DVD con DVDStyler.
- Crear un nuevo proyecto
- Seleccione un 'Crear un nuevo proyecto' en el diálogo de bienvenida o haga clic en el botón de nuevo (
 ).
).
- Introduzca la etiqueta del disco (se muestra sólo en el ordenador).
- Seleccione la capacidad del DVD: 4.7 GB (Single Layer DVD) o 8.5 GB (doble capa DVD).
- Seleccione el formato de vídeo: NTSC se recomienda para los países de América del Norte y Japón, PAL para todos los demás.
- Después de esto pulse 'OK'.
- Por último, puede introducir un título para el menú de DVD y seleccione una plantilla.

- Añadir clips de película
- Haga clic en la pestaña 'Explorador de archivos' en la parte izquierda de la ventana del programa.

- Vaya, y resaltar el directorio que contiene los clips de película. Un icono para cada clip se mostrará a la derecha del árbol de directorios.
- Arrastre los clips de película que desee (clic izquierdo, mantenga y arrastre) en el Administrador de Titleset en la parte inferior de la ventana del programa.

- También puede agregar clips de película con diálogo de archivo (
 ) o arrastrando desde cualquier gestor de archivos como Windows Explorer.
) o arrastrando desde cualquier gestor de archivos como Windows Explorer.
El espacio disponible en DVD se muestra en la barra de estado en la parte inferior de la ventana de la aplicación. En una sola capa DVD (4.7 GB) se pueden almacenar hasta 126 minutos de vídeo en buena calidad (Bitrate de vídeo ≥ 4.5 MB / s). Si ha seleccionado 'Auto' como la calidad de vídeo en el diálogo de nuevo proyecto, también es posible poner más de 126 minutos, pero la calidad de vídeo será automáticamente reducido.
En una sola capa DVD (4.7 GB) se pueden almacenar hasta 126 minutos de vídeo en buena calidad (Bitrate de vídeo ≥ 4.5 MB / s). Si ha seleccionado 'Auto' como la calidad de vídeo en el diálogo de nuevo proyecto, también es posible poner más de 126 minutos, pero la calidad de vídeo será automáticamente reducido. - Diseñar un menú de DVD (opcional)
- Haga clic en la pestaña 'Fondos' en el lado izquierdo de la ventana del programa y seleccione un DVD imagen de fondo del menú haciendo doble clic en una imagen en el panel 'Fondos'.
 También puede seleccionar su propio imagen de fondo para el menú del DVD: haga clic en la pestaña 'Explorador de archivos', open directory que contiene el archivo de imagen y seleccione la imagen haciendo doble clic con el botón.
También puede seleccionar su propio imagen de fondo para el menú del DVD: haga clic en la pestaña 'Explorador de archivos', open directory que contiene el archivo de imagen y seleccione la imagen haciendo doble clic con el botón. - Agregar un título de menú: haga clic en Editor de menús, seleccione 'Añadir', 'Texto' y escriba el título. Con los mangos siempre, vuelva a colocar el texto que desee. Fuente y tamaño de título puede puede cambiar en el texto de diálogo de propiedades, que es accesible haciendo doble clic en el texto.
- Haga clic en la pestaña 'Botones' en el borde izquierdo de la ventana del programa e insertar un botón de arrastre (clic izquierdo, mantener y arrastrar) un botón en el Editor de menús.

- Edite las propiedades del botón (acciones, títulos, color, fuente, etc) haciendo doble clic en el botón en el Editor de menús y cambiar las propiedades adecuadas. Cuando haya terminado, haga clic en 'OK' para volver al Editor de menús.

- Guardar el proyecto
Un DVD se ha configurado. Haga clic en el botón Guardar (  ) para guardar el proyecto.
) para guardar el proyecto. - Grabar un DVD
- Haga clic en el botón de grabación (
 ).
). - Si desea obtener una vista previa del resultado final en DVD antes de grabar, seleccione del cuadro 'vista previa'.
- Inserte un disco vacío y seleccione una unidad de disco correspondiente. Luego haga clic en "Inicio" para iniciar la grabación.Si ha seleccionado 'vista previa', se iniciará después de la creación de DVD (pero antes de grabar).

Nota: El proceso de creación de DVD puede durar varias horas.
jueves, 18 de junio de 2015
Word 2015 - Como numerar las paginas a partir de la pagina que quieras Rápido y sencillo
Hola amigos, el dia de hoy les mostrare como pueden enumerar sus hojas de Word, a partir de la pagina que deseen.
Te comparto un video para que puedas hacerlo, e igual mas abajo te dejo el Tutorial escrito.
Comencemos con el Tutorial escrito. Si quiero iniciar la numeración desde la tercer página porque en la primera tengo portada y en la segunda tengo índice por ejemplo, entonces lo primero que hago es lo siguiente:
1 – Me sitúo con el cursor haciendo click al final de la segunda página
2 – hago click en la pestaña diseño de página (barra horizontal superior del menú)
3 – Hago click en el botón: saltos
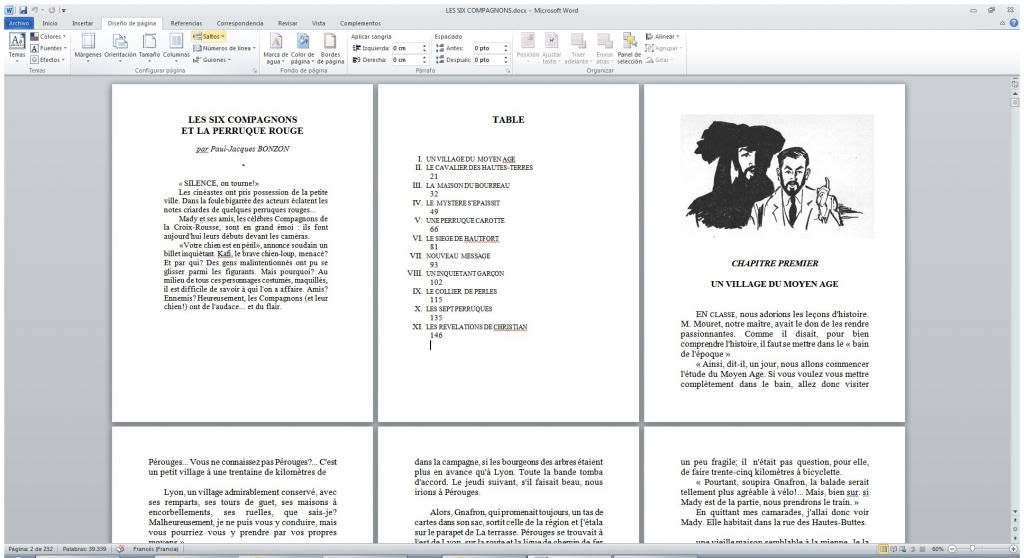
4 – Se abre la ventana saltos de página y hago click en página siguiente
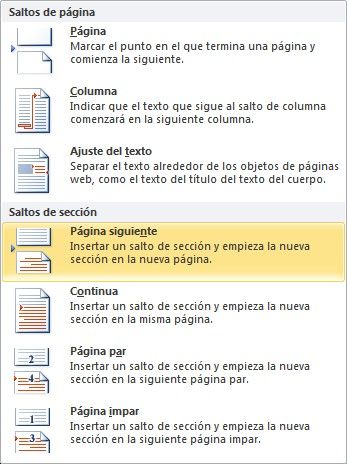
5 – Con la tecla supr. borro el espacio o la página en blanco que se genera luego de realizar el paso anterior
6 – Ahora hago click en la pestaña insertar (barra horizontal superior del menú)
7 – En encabezado y pie de página hago click en pie de página
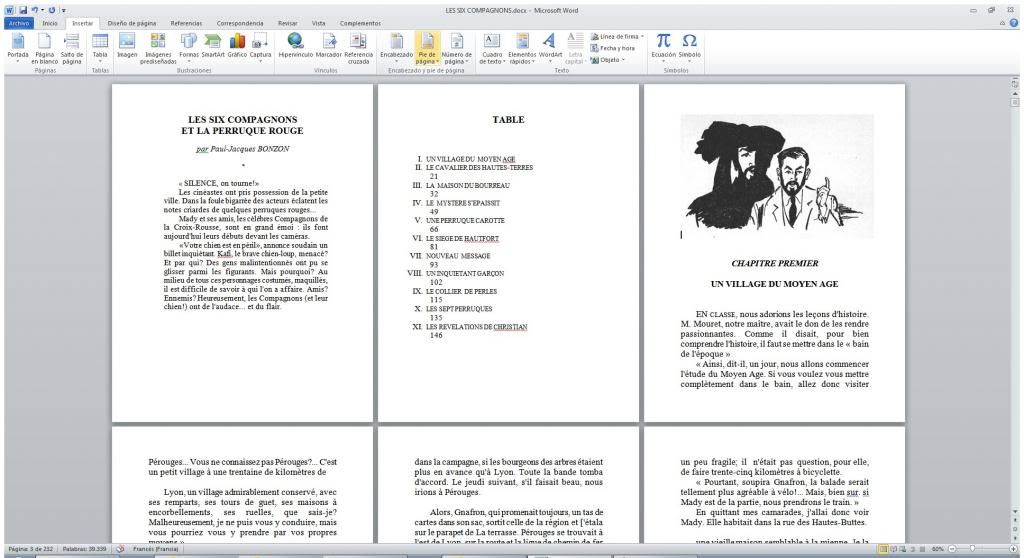
8 – Luego se abre la ventana integrado y allí elijo haciendo click en el estilo que yo quiera, por ejemplo anual
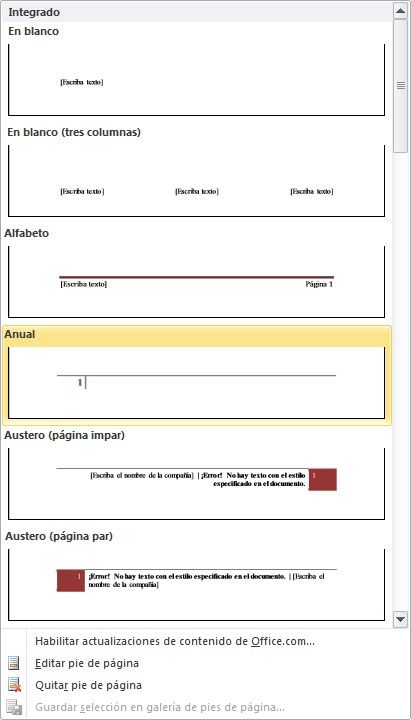
9 – Hago click en el espacio de pie de página de la página 3 (debajo de la numeración)
10 – En la barra superior (ficha navegación) hago clic en vincular al anterior (está en color amarillo)
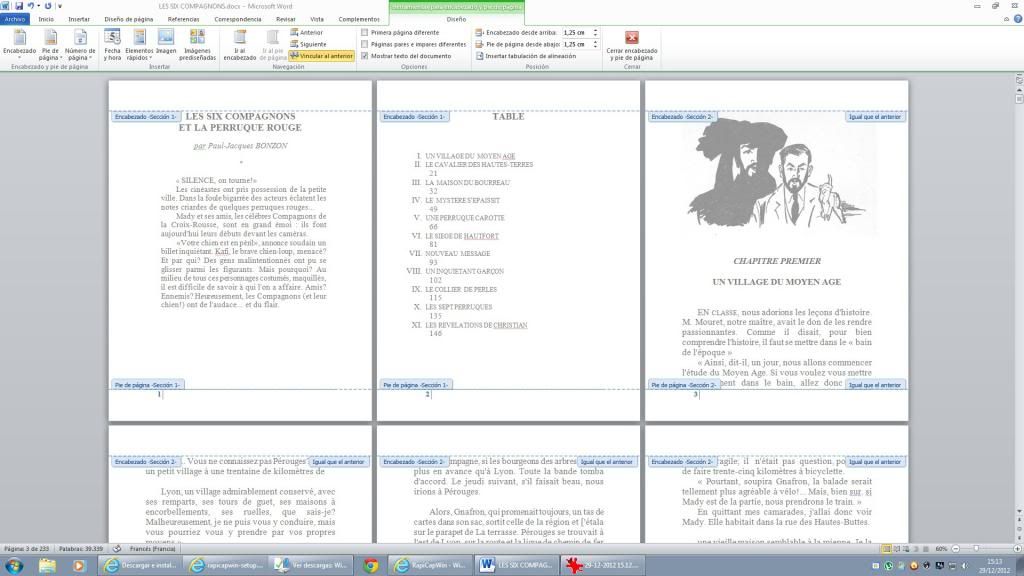
11 – Ahora hago click en el espacio de encabezado de esa misma página 3 (encima de donde dice encabezado sección 2)
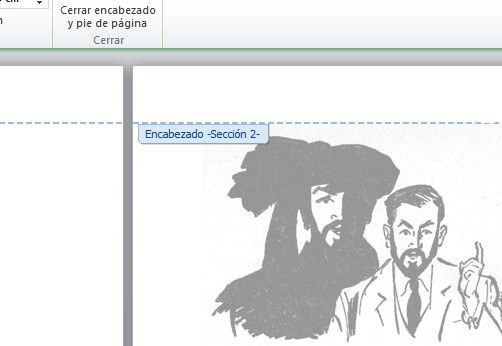
12 – En la barra superior (ficha navegación) hago clic en vincular al anterior (está en color amarillo)
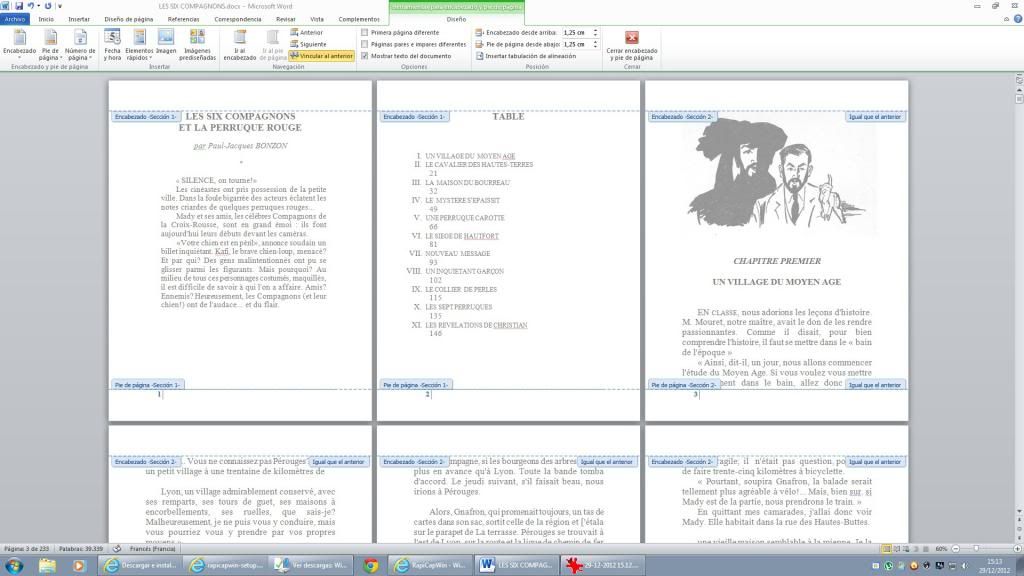
13 – En la ficha cerrar hago click en el botón cerrar encabezado y pie de página
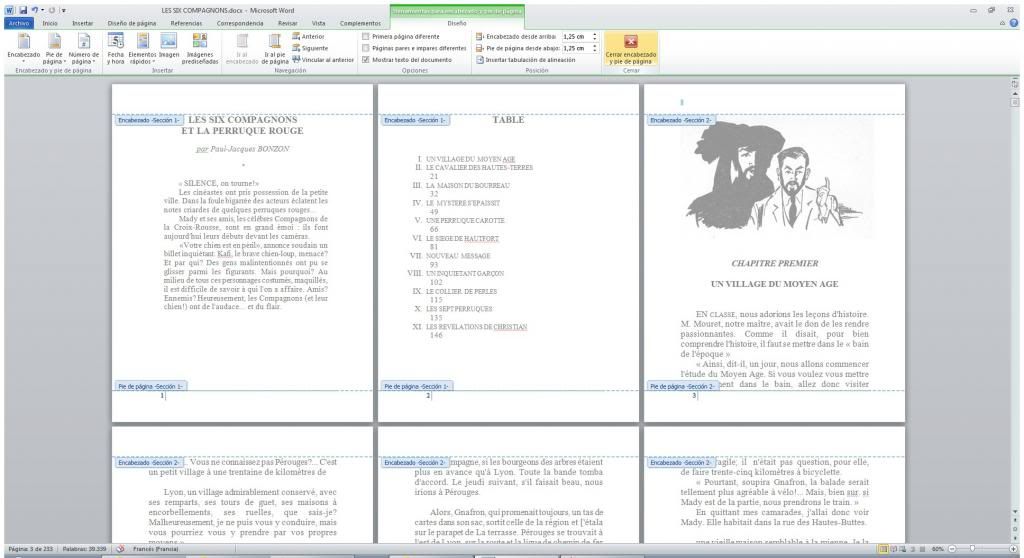
14 – Hago doble click en el espacio de pie de página de la página 1 (debajo de la numeración) para que se abra el encabezado y pie de página
15 – Hago clic en la pestaña insertar (barra horizontal superior del menú)
16 – En encabezado y pie de página hago click en pie de página
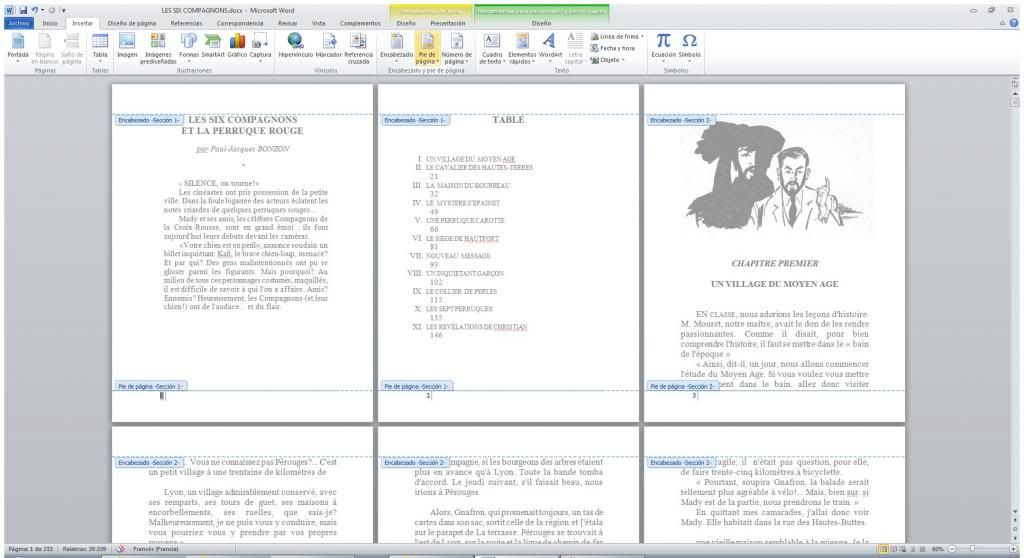
17 – Luego debajo de donde dice habilitar actualizaciones de contenido de office.com, hago click en quitar pie de página
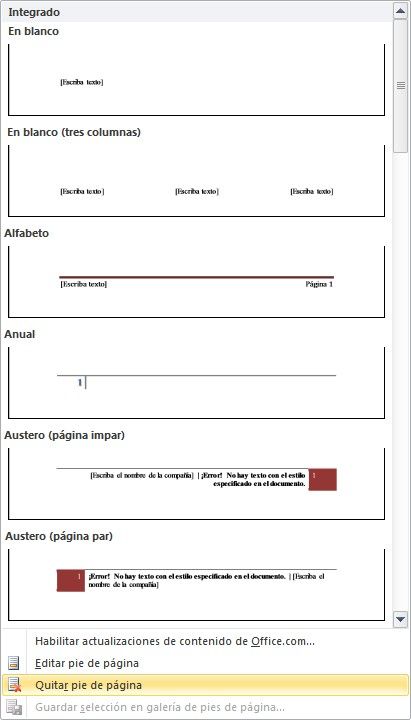
18 – Ahora voy a la página 3 (donde quiero iniciar la numeración) y hago click en el espacio de pie de página (debajo de la numeración)
19 – En encabezado y pie de página hago click en pie de página
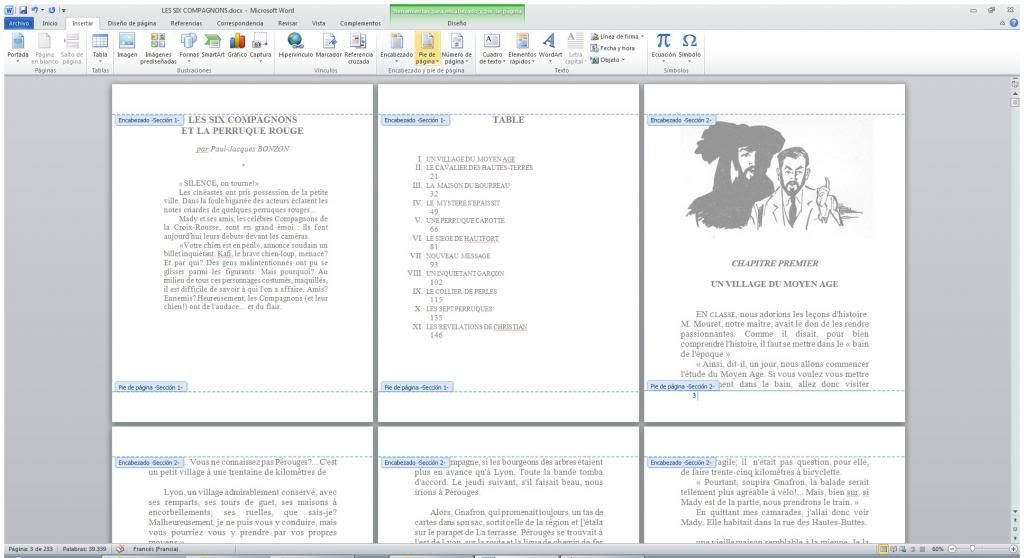
20 – Luego debajo de donde dice habilitar actualizaciones de contenido de office.com, hago click en quitar pie de página
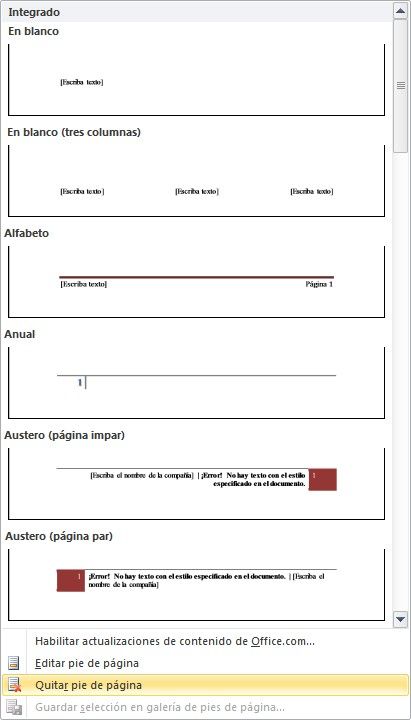
21 – Hago doble click fuera de los espacios de encabezado y pie de página para volver a la vista normal (doble clic en cualquier espacio de cualquier página que esté fuera de encabezado y pie de página)
22 – Hago click en cualquier lugar de la página 3 (página en que yo quiero que se inicie la numeración)
23 – Situado en la pestaña insertar (barra horizontal superior del menú) hago click en número de página (está en el cuadro encabezado y pie de página)
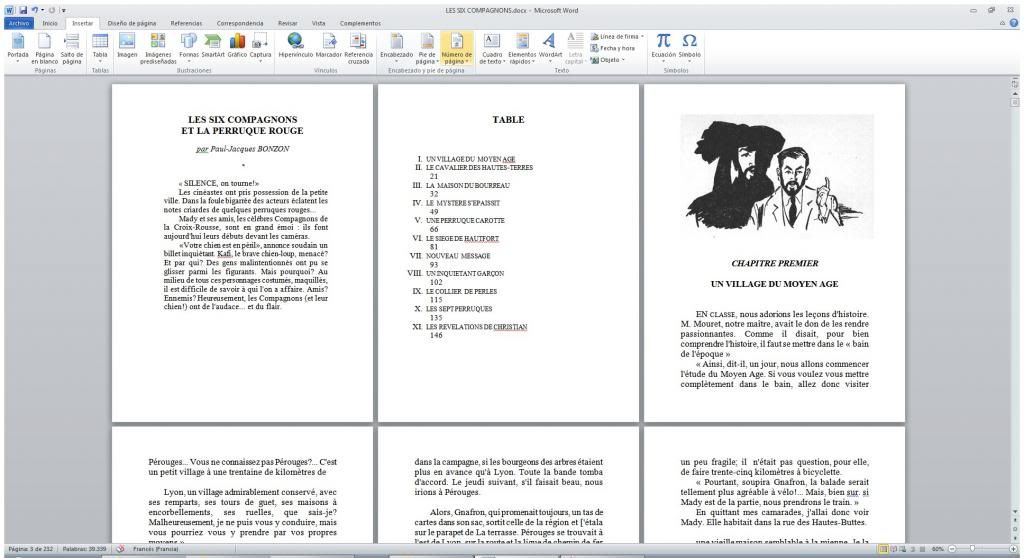
24 – Se abrirá ventana desplegable y me sitúo en donde dice final de página para que se abra la ventana titulada simple
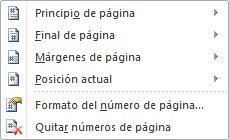
25 – Allí elijo haciendo click el formato de numeración que me guste, por ejemplo cinta
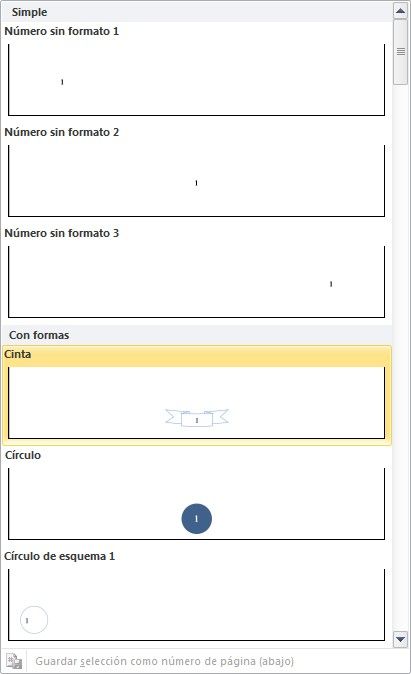
26 – Observaremos que la numeración no se inicia desde el número 1 sino desde el número 3.
27 - Ahora llevo el cursor hacia donde está la primer página numerada con el número 3 y hago clic encima del diseño (o del número) que yo elegí para numerar las páginas y con la tecla delete o supr. lo borro (se borraran todos los números de las páginas)
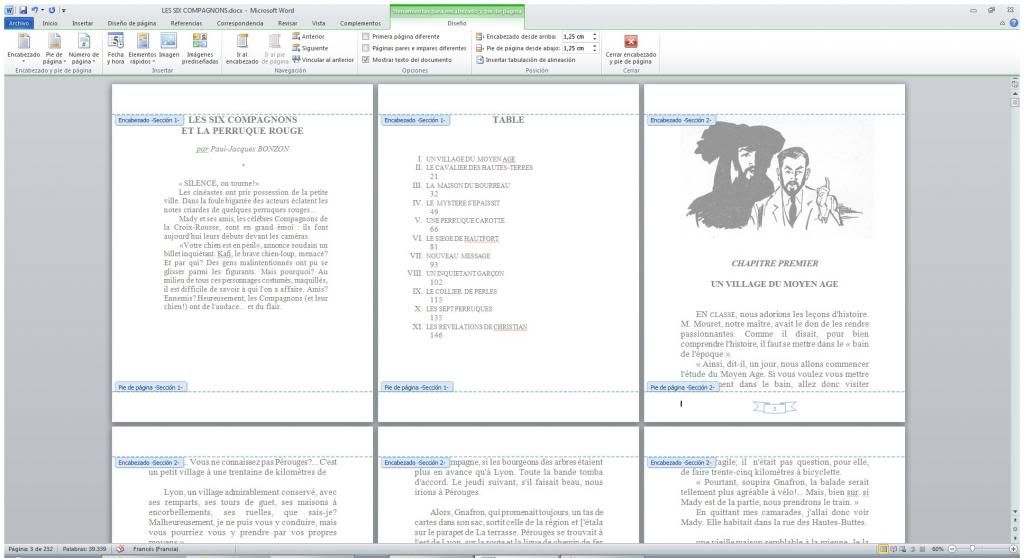
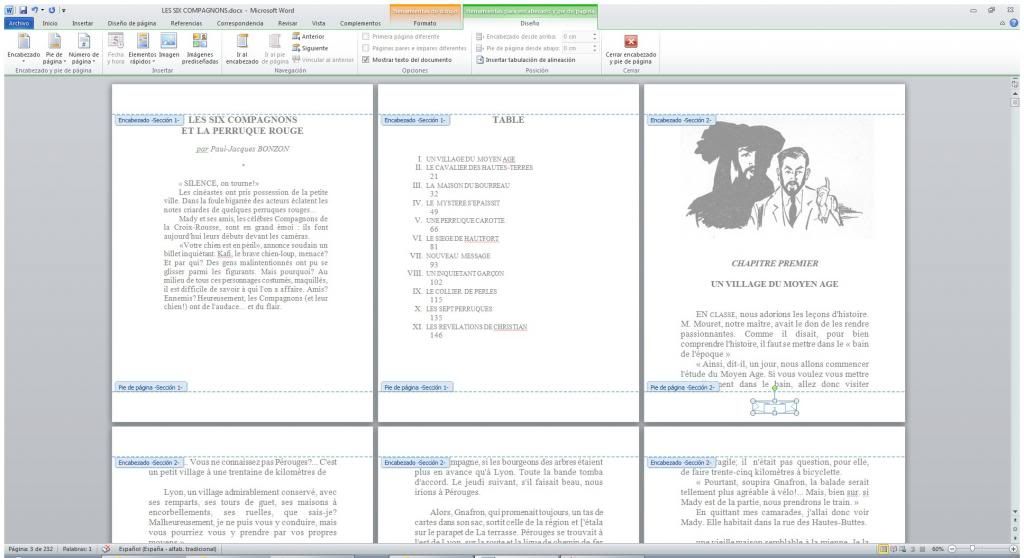
28 – Ahora (situado en la pestaña insertar) en encabezado y pie de página (barra superior horizontal) hago click en número de página
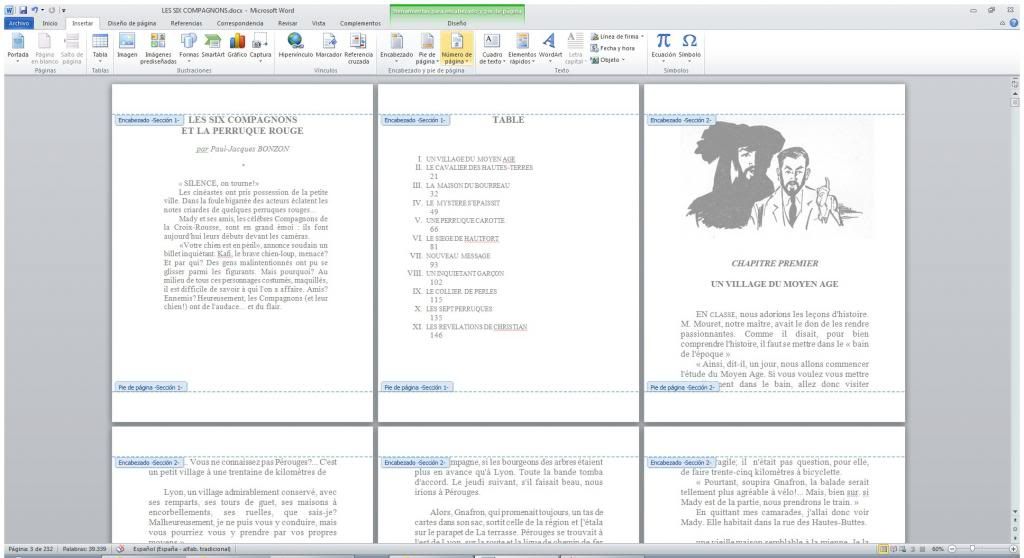
29 – Ahora hago click en formato del número de página y se abre la ventana formato de los números de página
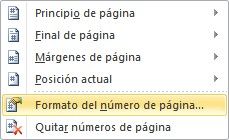

30 – En numeración de páginas selecciono haciendo click en: iniciar en
31 – Allí elijo el número 1
32 – Ahora hago click en aceptar

33 – Click debajo de donde dice pie de página sección 2 (de la página 3, que es la página en que quiero iniciar la numeración)
34 – Ahora en encabezado y pie de página (barra superior horizontal) hago click en número de página
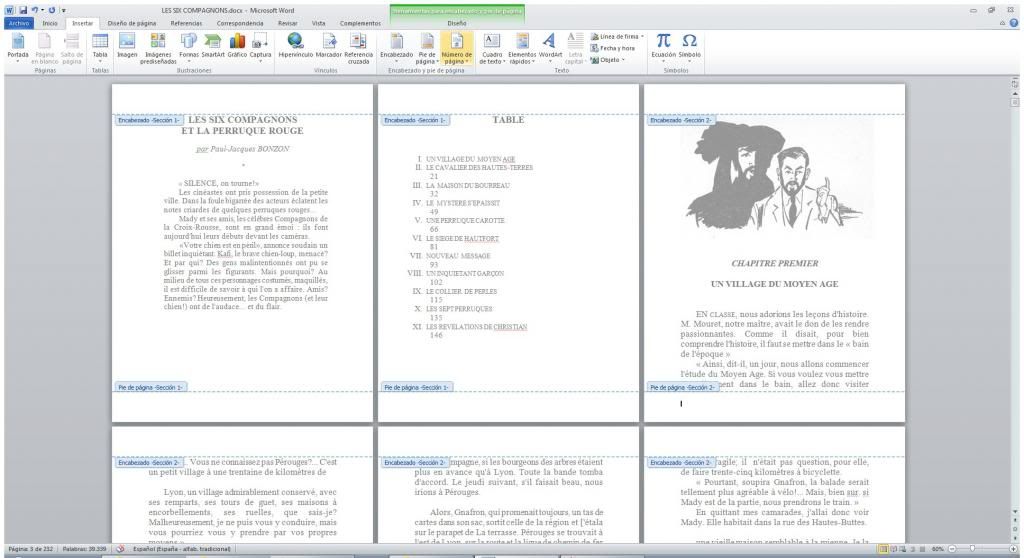
35 – Se abrirá ventana desplegable y me sitúo en donde dice final de página para que se abra la ventana titulada simple
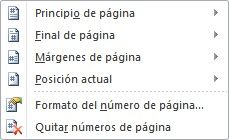
36 – Allí elijo haciendo click el formato de numeración que quiera
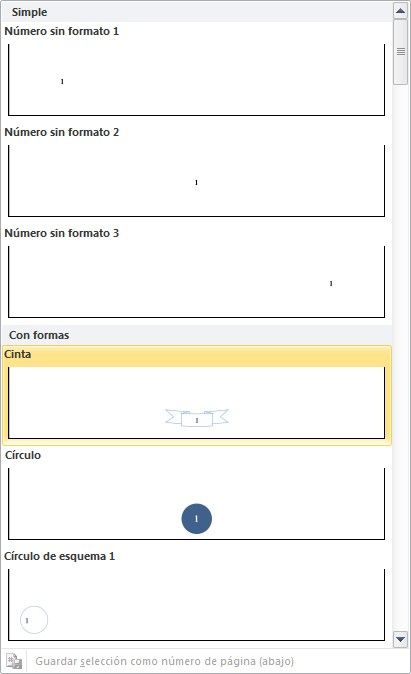
37 – Hago doble click fuera de los espacios de encabezado y pie de página para volver a la vista normal
FIN.
NOTA: Si quiero numerar las páginas desde la página de inicio hasta la última, el proceso es mucho mas simple:
1 – click en pestaña insertar (barra horizontal superior del menú)
2 – Ahora en encabezado y pie de página hago click en número de página
3 – Se abrirá ventana desplegable y me sitúo en donde dice final de página para que se abra la ventana titulada simple
4 – Allí elijo haciendo click el formato de numeración que quiera
5 – Hago doble click fuera de los espacios de encabezado y pie de página para volver a la vista normal
Suscribirse a:
Entradas (Atom)

















