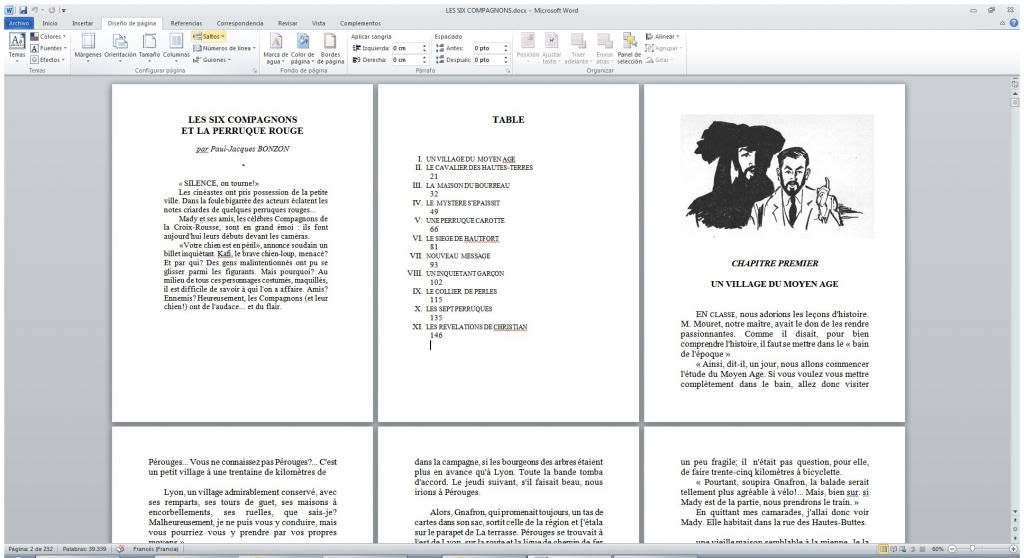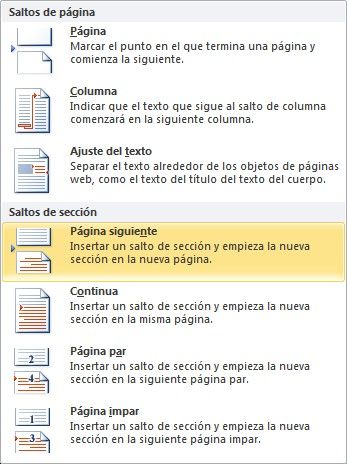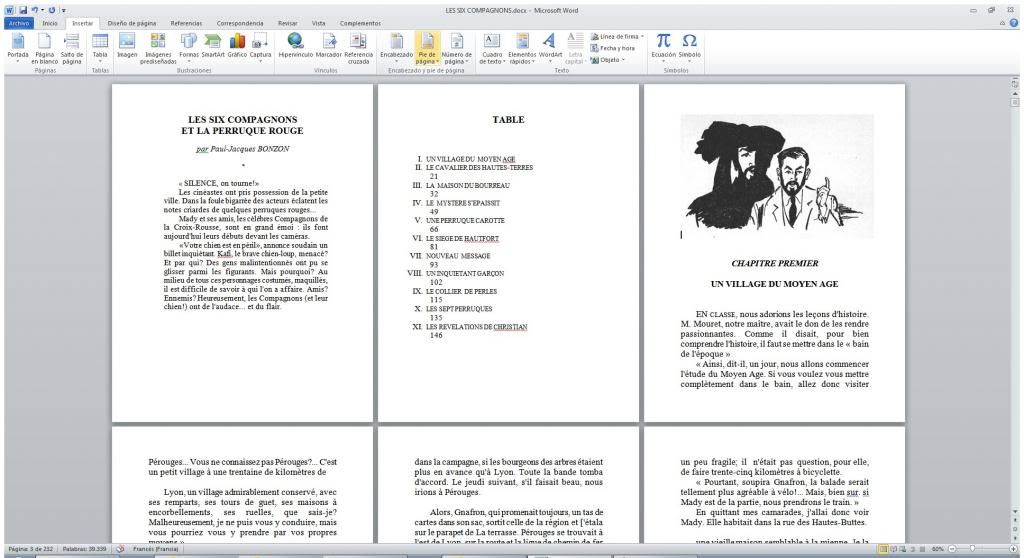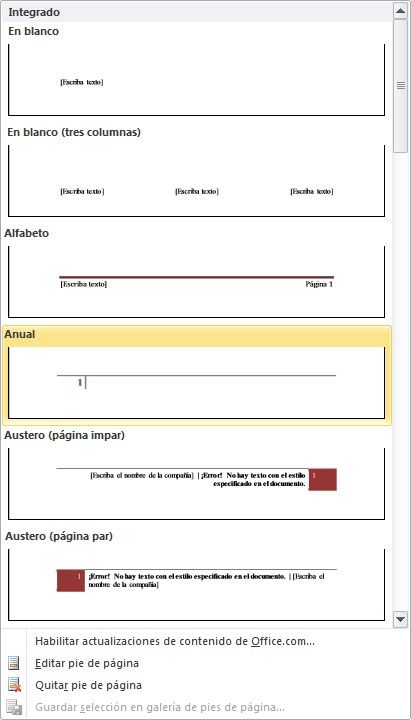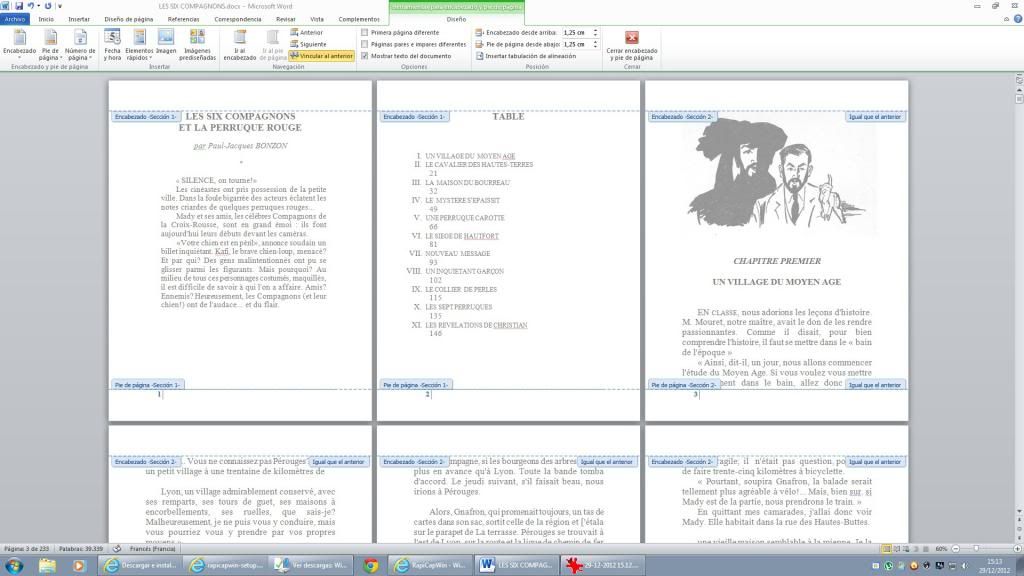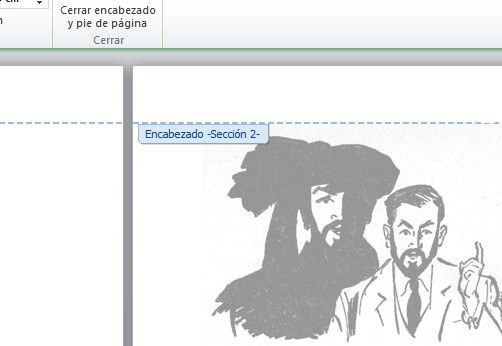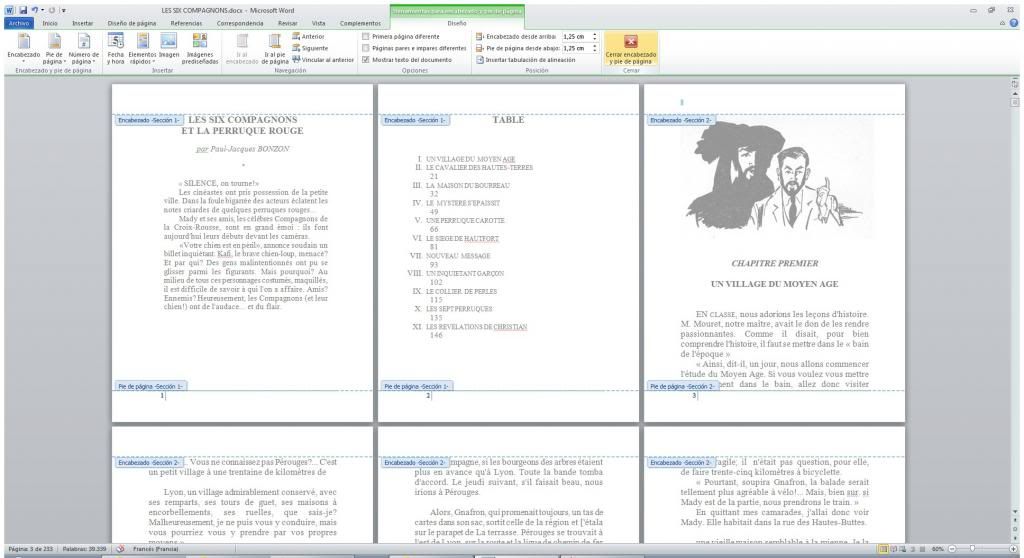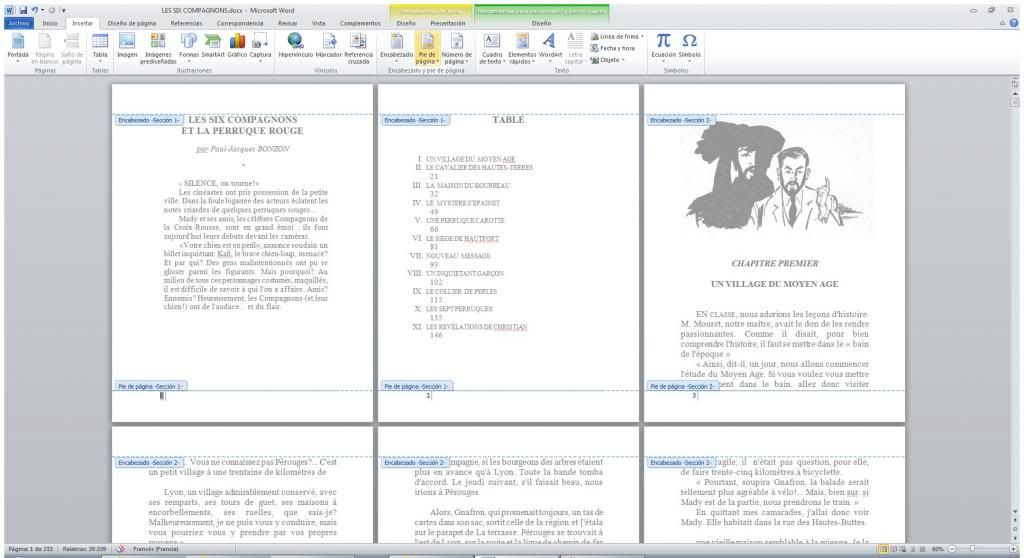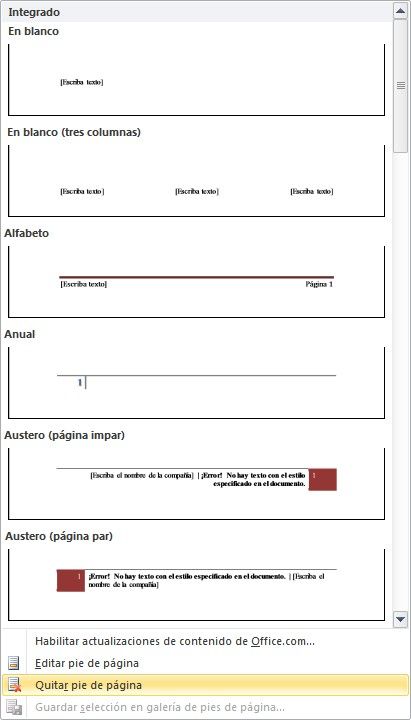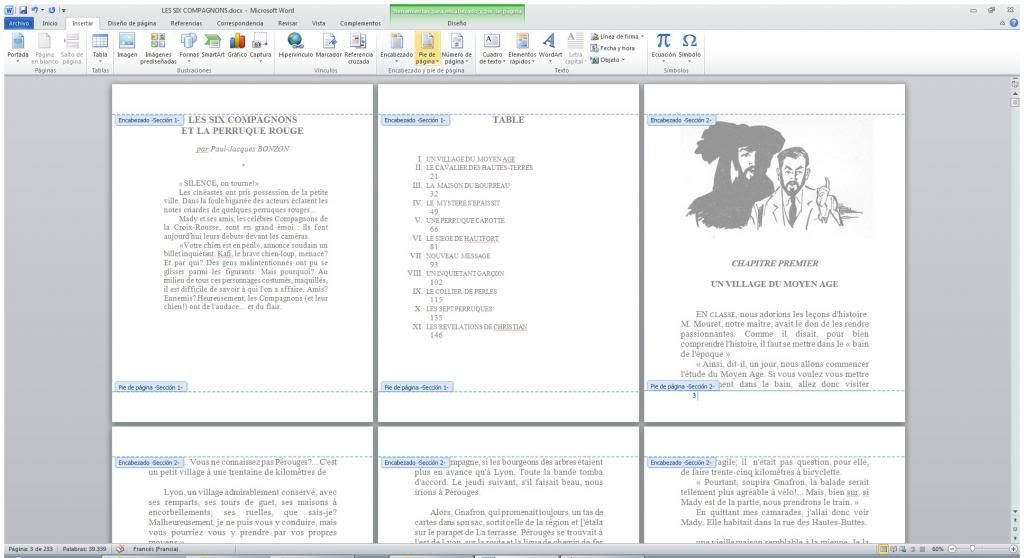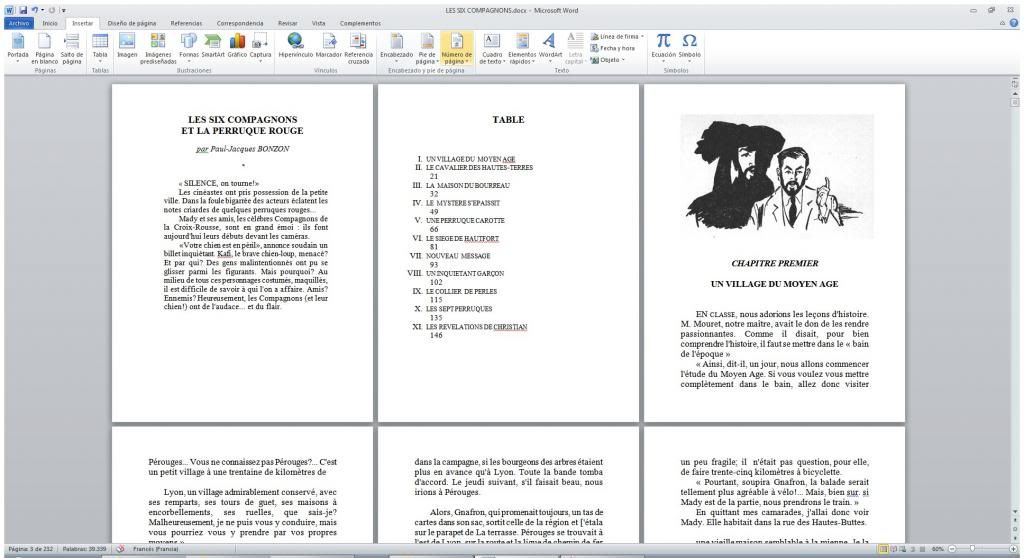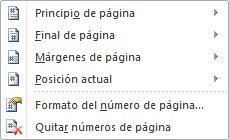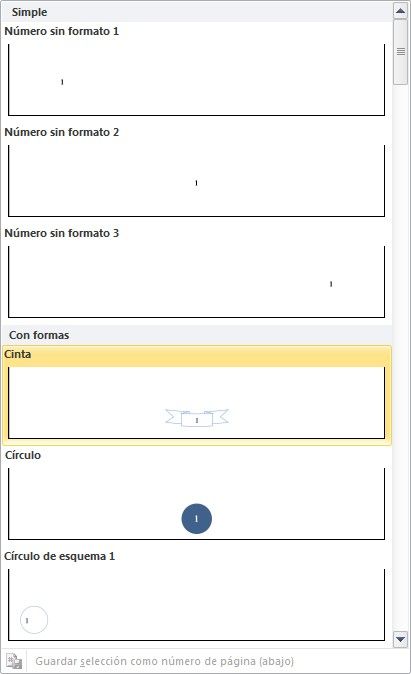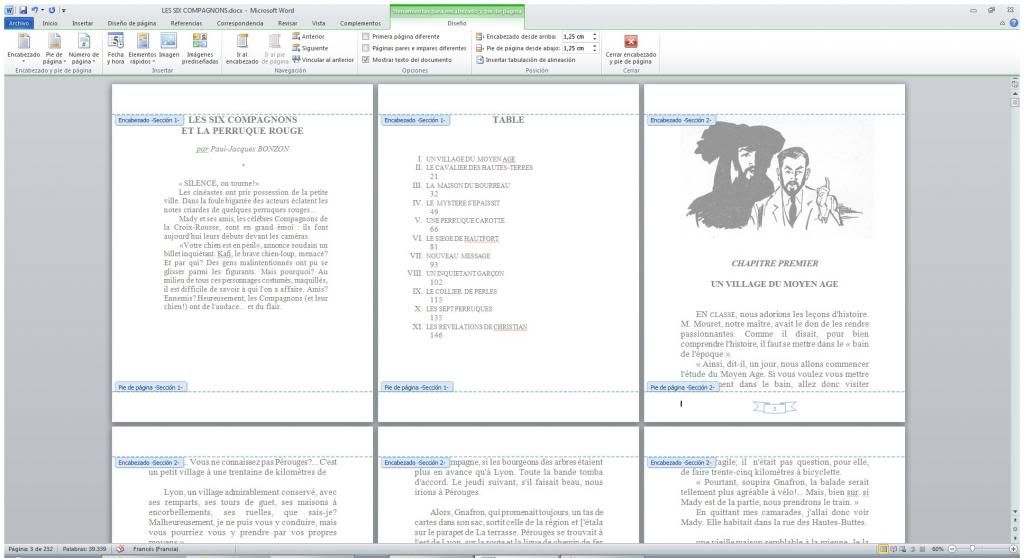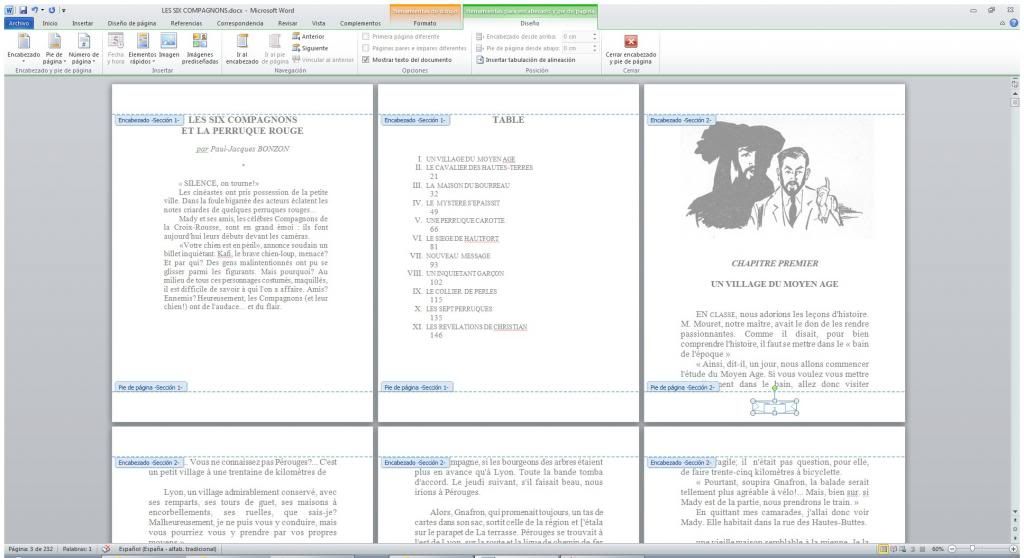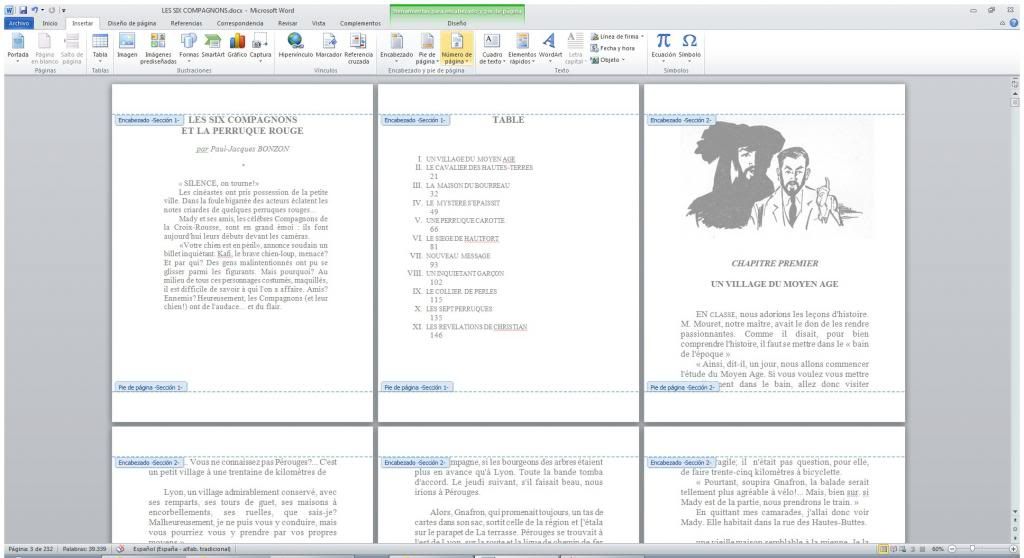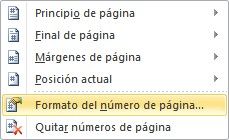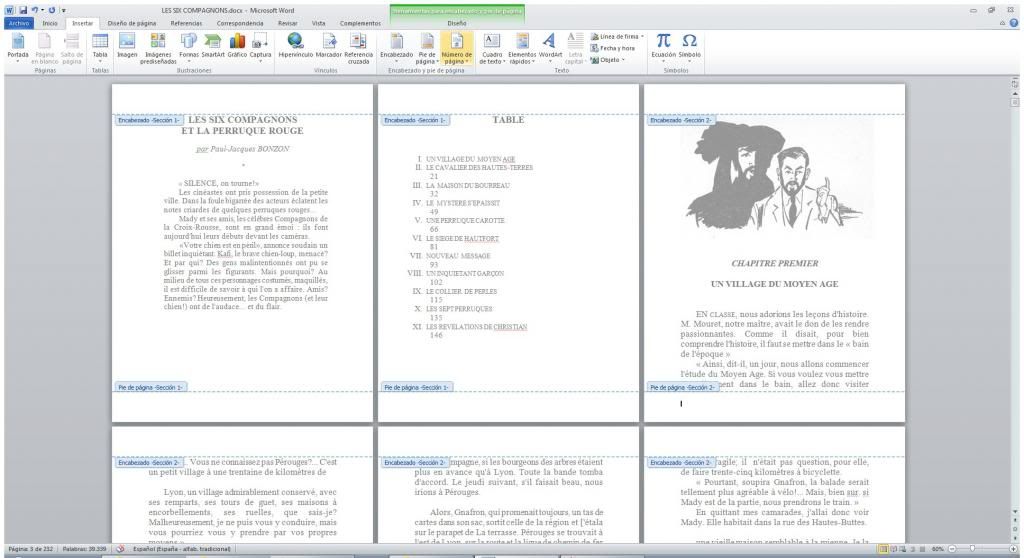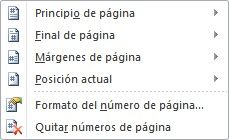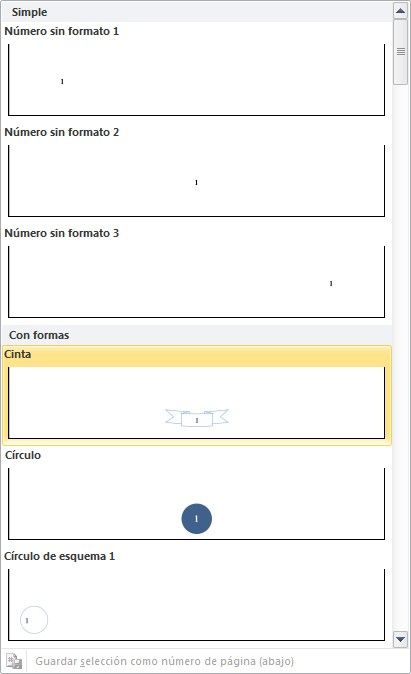Hola amigos, el día de hoy les mostrare como pueden agregar una marca de agua a sus archivos usando Word 2013,
A continuación te dejo un video para que aprendas a realizar estos pasos, son muy sencillos y recuerda que mas abajo estará el tutorial escrito.
Usar una imagen atenuada como marca de agua en el fondo de las diapositivas es una excelente manera de mostrar el logotipo de su empresa u otras imágenes significativas.

- Haga clic en la pestaña Vista y luego en Patrón de diapositivas.
- En la vista Patrón de diapositivas, en el panel de miniaturas de la izquierda, haga clic en los diseños de diapositiva (vea un ejemplo a continuación) en los que desea agregar una imagen como marca de agua.
- Haga clic con el botón secundario en la diapositiva y luego haga clic en Formato del fondo.
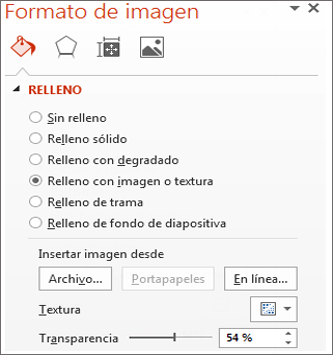
- En el panel Dar formato a fondode la derecha, haga clic en Relleno con imagen o textura y luego, enInsertar imagen desde, siga uno de estos procedimientos:
- Para insertar una imagen de su unidad local, haga clic enArchivo, busque la imagen que desee, haga clic en ella y luego haga clic en Insertar.
- Para insertar una imagen que haya copiado en el portapapeles, haga clic en Portapapeles.
- Para insertar una imagen de un recurso en línea, haga clic enEn línea, escriba una descripción en el cuadro de búsqueda del tipo de imagen que desea, presioneEntrar. Busque la imagen que desee, haga clic en ella y luego haga clic enAbrir.
- En el panel Dar formato a fondo, deslice la barra Transparencia hacia la derecha para establecer el porcentaje de transparencia.
- Para aplicar la marca de agua a todas las diapositivas de la presentación, en el panel Dar formato a fondo, haga clic en Aplicar a todo.
- En la pestaña Patrón de diapositivas, haga clic en Cerrar vista Patrón.