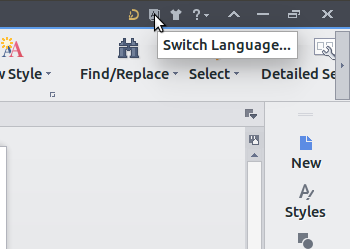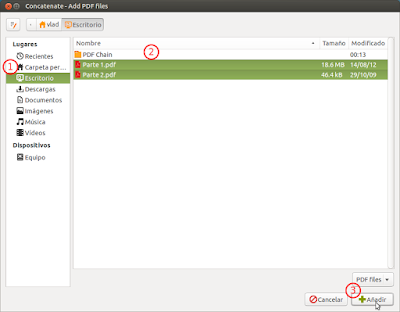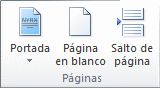Cuando nos salga la pantalla de instalación lo primero que nos pide es que indiquemos el idioma e idioma de teclado, pasamos a la siguiente ventana dándole a siguiente.
Después nos muestra las siguientes opciones:
- Instalar ahora
- Que debe saber antes de instalar Windows
- Reparar el equipo

Escogemos Reparar el Equipo después de esto la instalación de Windows buscara la partición donde tenemos instalado nuestro sistema operativo y le damos a siguiente.
Nos aparecerá la ventana Opciones de recuperación del sistema, la cual nos muestra diferentes opciones, elijemos la ultima Símbolo del sistema

Ahora se nos abre la ventana Símbolo del sistema. Escribimos la unidad donde se encuentra el sistema operativo.
Imaginemos que es el D: donde se encuentra instalado nuestro sistema operativo Windows 7. Ahora vamos a proceder a renombrar el archivo sethc.exe por sethc.xxx
y a copiar cmd.exe cómo sethc.exe
d:
cd windows
cd system32
ren sethc.exe sethc.xxx
copy cmd.exe sethc.exe
exit
Después reiniciamos el equipo.
Cuando inicie Windows 7 y nos salga la ventana de usuarios.
Presionamos cinco veces Shift (Mayús) y nos saldrá la ventana Símbolo del sistema nuevamente.

Escribimos:
control userpasswords2
y cuando presionamos la tecla Enter nos saldrá una ventana con todos
los usuarios y solo quedara seleccionar nuestro usuario y hacer clic en
el botón Restablecer contraseña.
Una vez restablecida la contraseña y ya con acceso a nuestro sistema operativo Windows 7.